User access management should be simple, yet powerful. That’s why we’ve rolled out Airbrake Teams! With Teams, you’ll have complete control over who has access to projects, account settings, and more.
Continue reading to learn more about it.
What are Teams?
Teams are logical groupings of users with defined roles and access within the Airbrake app. Teams give admins the ability to sort users into groups and then manage what they can and can’t do at the team level.

Why use Teams?
Real-life consists of roles and teams, and we wanted to mirror this within the Airbrake app. In reality, not everyone needs access to every single project. And those who do have access might not need admin privileges such as controlling billing, usage-caps, project parameters.
By using Teams, you can give members of your organization and contractors the accessibility they need to monitor the code they care about without being distracted by other projects.
With Teams, you can:
- Assign Roles to the right people on your team (like, do you really want the intern having access to billing?)
- Manage who has access to what projects
- Assign different levels of access and authority
- Control whether or not someone can modify account-level settings
Take control of your application with Teams. Like with everything else Airbrake, setting up Teams is easy.
How is Teams different from what I already use?
Before Teams, it was an all-or-nothing approach to managing your application regarding users. You were either an admin or member and you received all the perks that come with that role. Admins had the ability to create unlimited projects, update profile settings, modify billing arrangements, and more. On the other hand, Members could only access projects and dashboards, but can’t make any changes to the account.
With Teams, you can be more selective as to who can do what within Airbrake.
In the following sections, we’ll go over how to edit users, set up teams, and how to assign roles.
How do I edit users?
Everyone who uses Airbrake is associated with a user account. In the top right corner of the Airbrake application, click on Users. From there, you’ll be met with a list of users of your application where you can change their access level and role.

You’ll see three different tabs available: profile, projects, and teams.
With the profile tab, you can edit the user's name and email.
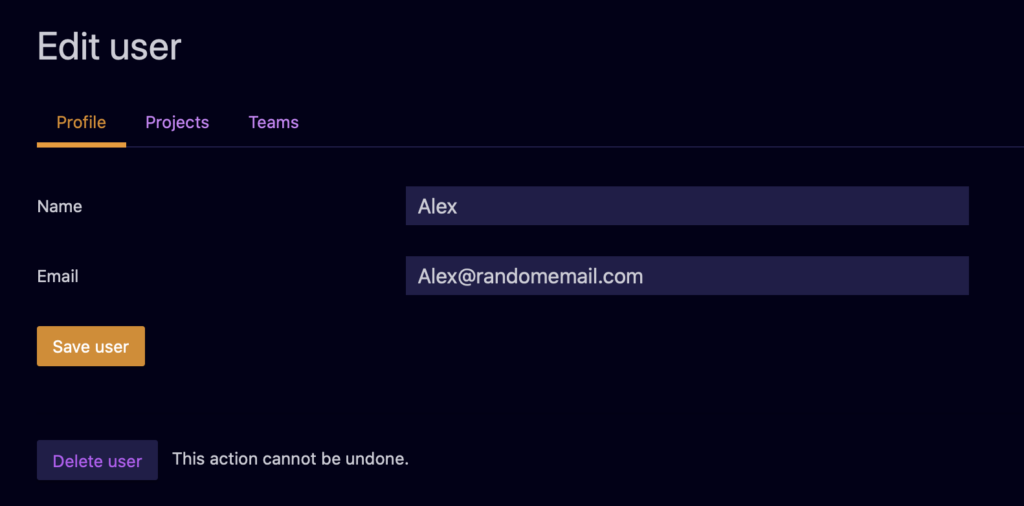
If you click on the “projects” tab, you can see what specific projects that user has access to and what their role is.

Once you’ve set up the user, you can see what team they're part of and remove them from a team.
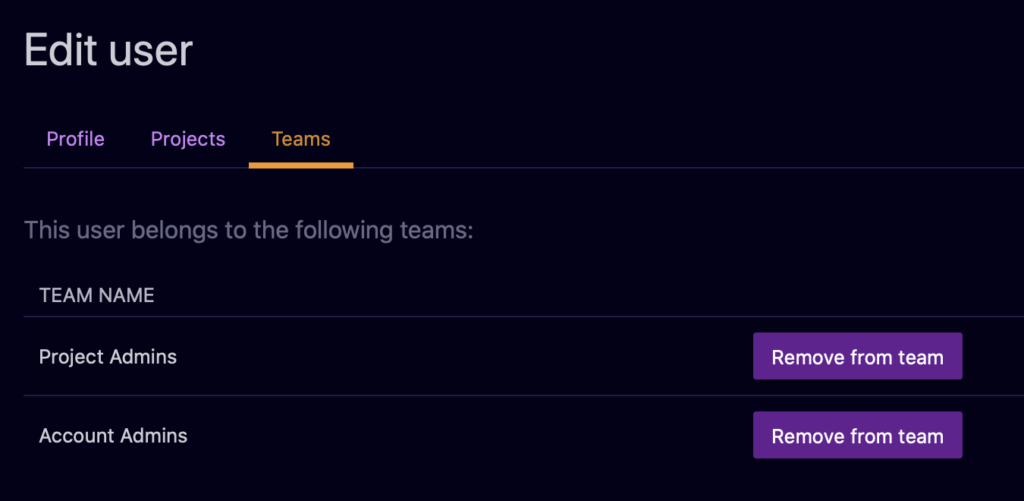
How do I assign a role to a user?
You can assign a role via the Project Settings page by clicking the Access tab. You can control the level of access each individual member of your team has for a particular project. If you want to add a user or a complete team, click the “Add user or team” button and select who you want to add. You can also remove a team or member from the Access tab.
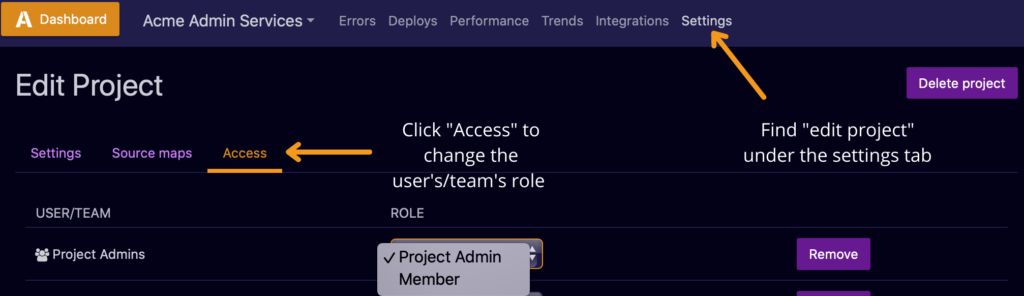
You can assign team members one of three roles: Member, Project Admin, and Account Admin.
Here’s a quick summary of what each role can do:
- Member: Can view projects, resolve errors, and comment.
- Project admin: Can add or remove users/teams to projects and change project parameters.
- Account admin: Basically, they’re the overlord. They have complete control over the account’s settings.
For a complete breakdown of what these roles can do, head on over to the Team’s doc page.
How do I create a new team?
Click the “Create a team” button to bring up the following pop-up:
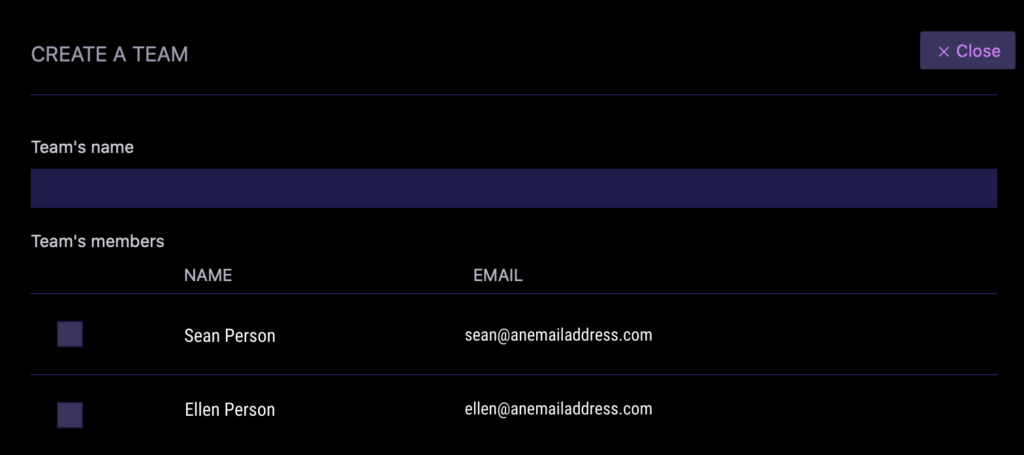
In this pop-up, you can create the new team’s name and add members. Once done, scroll all the way down to save your changes. You can always go back and edit a team. If you need to, you can also delete teams.
How do I manage teams?
Under Users, you should see Teams within the drop-down menu. This feature allows you to create and place users within a team.
On the Teams page, you’ll see the following information:

Name: the team name
Users: how many users are in that team
Projects: the number of projects that team has a role in
This gives you an overview of all your teams and their assigned projects.
How do I delete a team?
You should notice the “Delete team” button within the teams pop-up. If you choose to delete a team, take note that:
- You cannot delete the account admin team
- You cannot recover a deleted team
And that sums up Teams! As you can see, it’s a simple but powerful new Airbrake feature. Learn more about it via the Airbrake Docs page or log in to start creating your own teams!

-Jan-23-2023-08-51-08-4282-PM.png)
